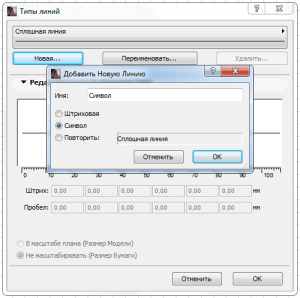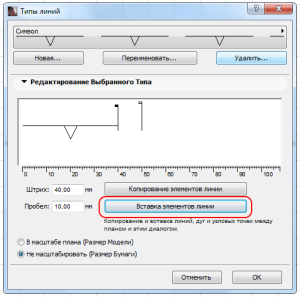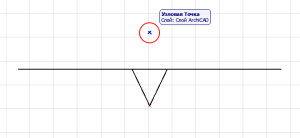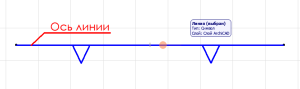При оформлении рабочих чертежей в ArchiCAD часто возникает необходимость создания различных специальных линий. Особенно это актуально при оформлении генпланов.
Рассмотрим пример создания специальной линии.
Для начала необходимо изобразить фрагмент новой линии в любом месте рабочей области программы. При этом можно использовать только инструмент «линия».
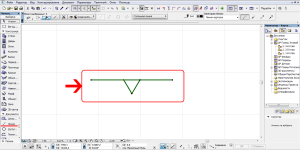
Затем необходимо выделить этот фрагмент инструментом «указатель» и скопировать в буфер обмена «CTRL+C».
Далее открываем пункт меню: Параметры>Реквизиты элементов>Типы линий.
В открывшемся окне выбираем «новая>символ». Не забываем при этом указать имя новой линии.
Затем нажимаем кнопку «вставка элементов линии»
Остается только настроить размер штриха и размер пробелов между повторяющимися элементами и подтвердить создание новой линии кнопкой «ОК».
Теперь в списке типов линий появится новая линия. Если она отображается на плане не так, как ожидалось необходимо скорректировать размер штриха и размер пробелов. Делается это в том же меню путем редактирования существующей линий. При необходимости, можно заменить исходную схему штриха. Сделать это можно также путем редактирования в рабочей области и копированием в буфер обмена с последующей вставкой в окне редактирования линии.
При этом вновь созданная линия будет доступна только в том файле с которым вы работаете. При необходимости перенести специальную линию в новый файл, достаточно просто скопировать ее из рабочей области и вставить в рабочую область другого файла.
Важный момент.
При создании такого типа линий, ось линии всегда создается по центру относительно исходного символа. Это не всегда удобно.
Как это исправить?
В случае с нашим примером, желательно сделать так, чтобы ось линии совпадала с базовой линией символа, которая расположена не по центру.
Стандартными средствами программы этого не сделаешь, но это можно реализовать следующим способом:
Чтобы наша осевая линия в глазах программы оказалась по центру символа, необходимо разместить точку инструментом «узловая точка» так, чтобы ось осталась по центру между крайним контуром символа и точкой.
Затем редактируем линию путем замены исходного символа, также как делали это при создании новой линии и получаем необходимый результат.