Эта статья носит исключительно рекомендательный характер, обусловленный личным опытом автора. Автор делится информацией о том, как организовать рабочее пространство в Архикаде более удобно и рационально.
Вот так выглядит стандартная рабочая среда ArchiCAD на экране с разрешением 1280х720px. Это обычное разрешение современного ноутбука. На большом мониторе экономия рабочего пространства не столь актуальна, поэтому берем пример с ноутбуком.
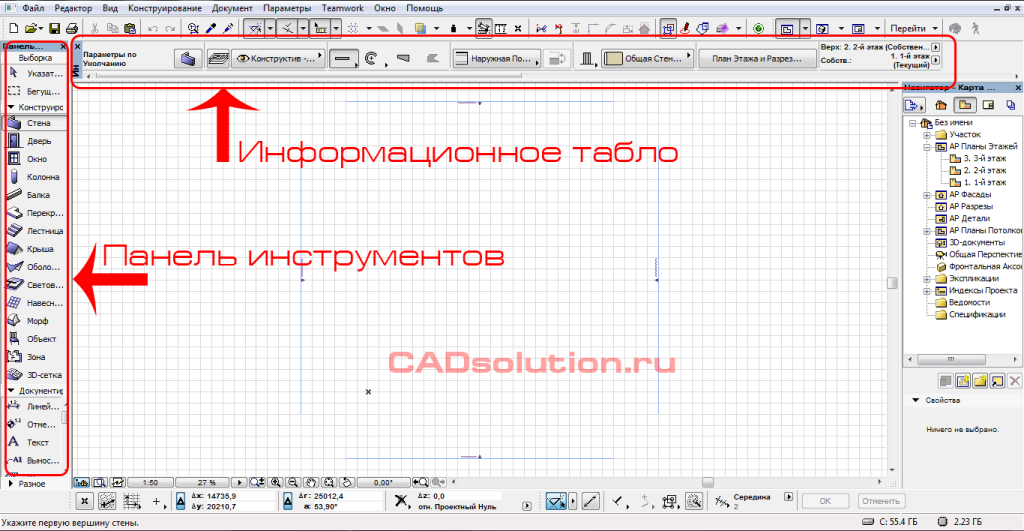
На скриншоте мы видим 2 выделенных блока, о них и пойдет речь.
Обратите внимание, в блоке Панель инструментов, все инструменты подписаны, и эти подписи занимают добрую часть нашего рабочего пространства. Но даже для начинающего пользователя эти подписи не нужны, т.к. при наведении на инструмент высвечивается контекстная подсказка с названием инструмента. Но это еще не все нюансы с этой панелью. При таком расположении, даже на большом экране 22-дюймового монитора, все инструменты не помещаются по высоте внутри экрана.
Решаем данную проблему очень просто. Закрываем эту панель «крестиком» в верхнем правом углу и открываем вместо неё другую. Идем в пункт меню: «Окно>Табло команд>Инструменты панели инструментов«.
Открывается новая панелька все с теми же инструментами, но уже без текстовых подписей. Обратите внимание, что эта панель открывается с горизонтальной ориентацией. Если потянуть ее к левой части экрана, то она автоматически повернется перпендикулярно и встанет на место предыдущей панели. Но автор рекомендует разместить панель в исходном горизонтальном виде внизу экрана, как показано на втором скриншоте.

При таком расположении панели у нас помещаются все инструменты даже на экране ноутбука, в отличие от вертикальной компоновки. Для опытного пользователя это может показаться неудобным, но это всего лишь дело привычки. Один день работы в таком режиме, и возвращаться к прежнему варианту уже не захочется.
Теперь вернемся ко второму блоку из скриншота №1 — «Информационное табло«. Этот блок автор рекомендует переместить на место закрытой панели инструментов в левую часть экрана. Тем самым мы сформируем более прямоугольную рабочую область. Но, самое главное, мы увидим, что информационное табло включает в себя гораздо больше информации, чем было до этого. Теперь нам реже придется открывать окно со свойствами объекта, т.к. их можно будет менять «на лету» в информационном табло.

Эта статья также решает очень частый вопрос — «Как вернуть на место панель инструментов?«, которую пользователи часто закрывают случайным кликом попав на «крестик» в верхнем правом углу.
Для справки — вернуть изначальную панель можно из пункта меню: Окно>Панели>Панель инструментов.
Это далеко не все, что можно сделать для оптимизации рабочего пространства, и мы вспомним об этом в следующих публикациях. Также не стоит забывать, что для различных целей организацию рабочего пространства следует корректировать. Например для работы с фото-визуализацией понадобится открыть дополнительные панели.
Сбросить настройки рабочей области ArchiCAD можно в меню: Параметры>Окружающая среда>Окружающая среда>Профили окружающей среды. В открывшемся окне необходимо выбрать Стандартный профиль и нажать кнопку Применить схемы профиля. Изменения вступят в силу после закрытия окна настроек окружающей среды.